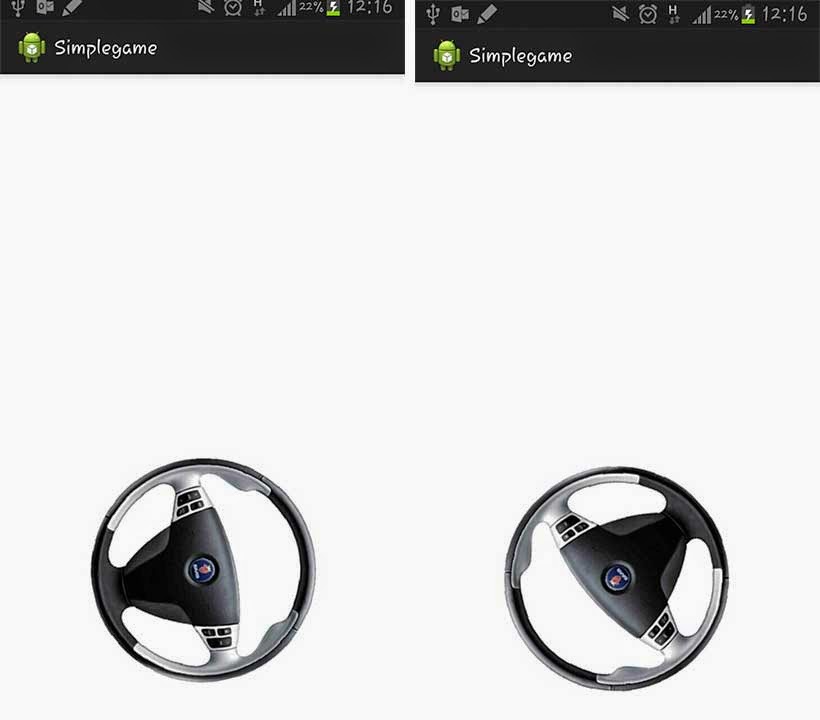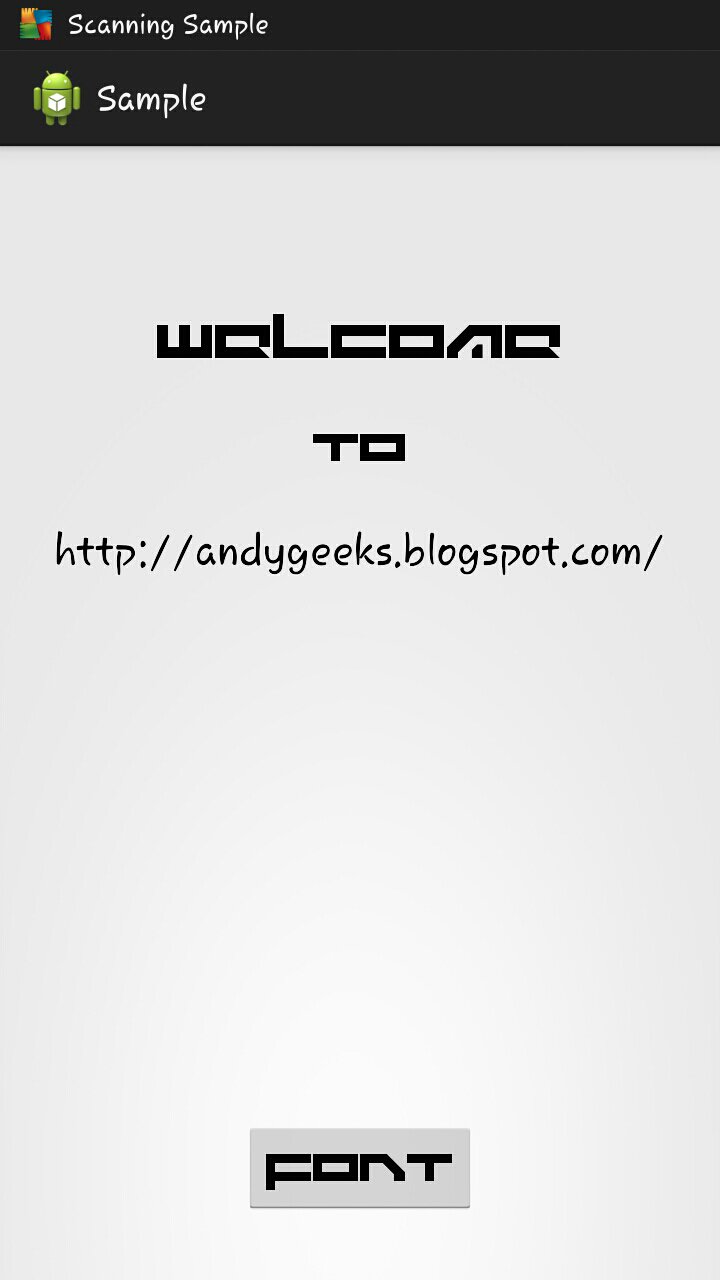A simple animation to rotate an image with finger touch both left and right.
Lets see how to rotate image with 2D animation. I've used a steering wheel for this to make some sense.
Step 1 : Place an image file in your xml layout.
activity_main.xml :
<RelativeLayout xmlns:android="http://schemas.android.com/apk/res/android"
xmlns:tools="http://schemas.android.com/tools"
android:layout_width="match_parent"
android:layout_height="match_parent"
android:background="#ffffff" >
<ImageView
android:id="@+id/imageView1"
android:layout_width="wrap_content"
android:layout_height="wrap_content"
android:layout_alignParentBottom="true"
android:layout_centerHorizontal="true"
android:src="@drawable/wheel"
android:contentDescription="@string/wheel" />
</RelativeLayout>
Step 2 : Let the main class implement onTouchListener and use the MotionEvent for rotation. Just copy the below code.
MainActivity.java :
package com.exampl.simplegame;
import android.app.Activity;
import android.os.Bundle;
import android.view.MotionEvent;
import android.view.View;
import android.view.View.OnTouchListener;
import android.view.animation.RotateAnimation;
import android.widget.ImageView;
public class MainActivity extends Activity implements OnTouchListener{
private ImageView wheel;
private double mCurrAngle = 0;
private double mPrevAngle = 0;
ImageView bask;
@Override
protected void onCreate(Bundle savedInstanceState) {
super.onCreate(savedInstanceState);
setContentView(R.layout.activity_main);
wheel=(ImageView)findViewById(R.id.imageView1);
wheel.setOnTouchListener(this);
}
@Override
public boolean onTouch(final View v, MotionEvent event) {
final float xc = wheel.getWidth() / 2;
final float yc = wheel.getHeight() / 2;
final float x = event.getX();
final float y = event.getY();
switch (event.getAction()) {
case MotionEvent.ACTION_DOWN: {
wheel.clearAnimation();
mCurrAngle = Math.toDegrees(Math.atan2(x - xc, yc - y));
break;
}
case MotionEvent.ACTION_MOVE: {
mPrevAngle = mCurrAngle;
mCurrAngle = Math.toDegrees(Math.atan2(x - xc, yc - y));
animate(mPrevAngle, mCurrAngle, 0);
System.out.println(mCurrAngle);
break;
}
case MotionEvent.ACTION_UP : {
mPrevAngle = mCurrAngle = 0;
break;
}
}
return true;
}
private void animate(double fromDegrees, double toDegrees, long durationMillis) {
final RotateAnimation rotate = new RotateAnimation((float) fromDegrees, (float) toDegrees,
RotateAnimation.RELATIVE_TO_SELF, 0.5f,
RotateAnimation.RELATIVE_TO_SELF, 0.5f);
rotate.setDuration(durationMillis);
rotate.setFillEnabled(true);
rotate.setFillAfter(true);
wheel.startAnimation(rotate);
System.out.println(mCurrAngle);
}
}